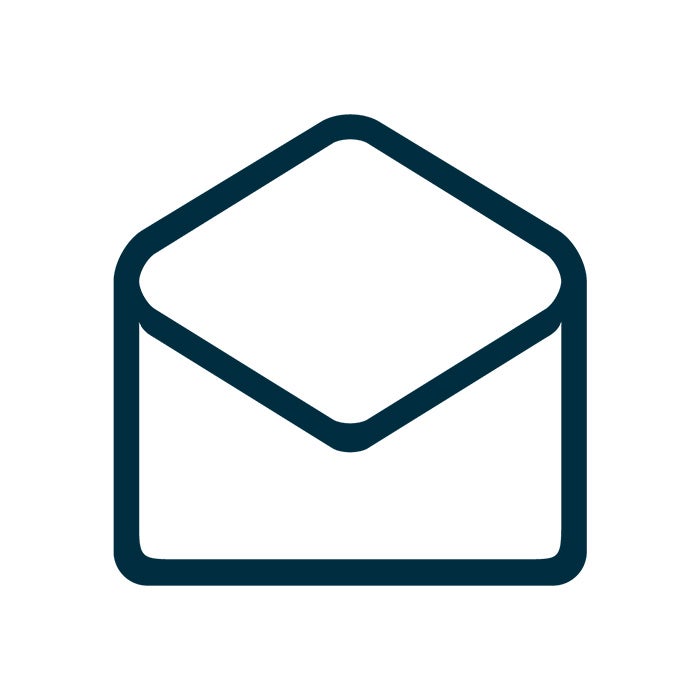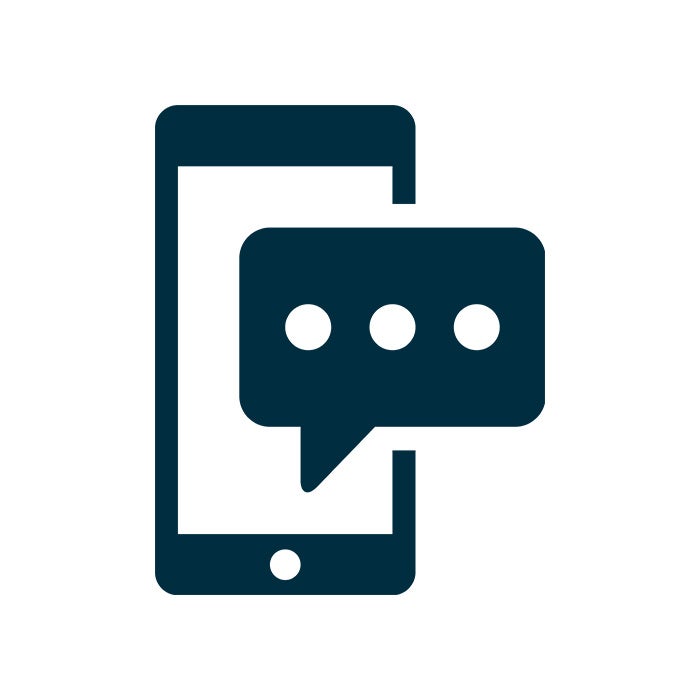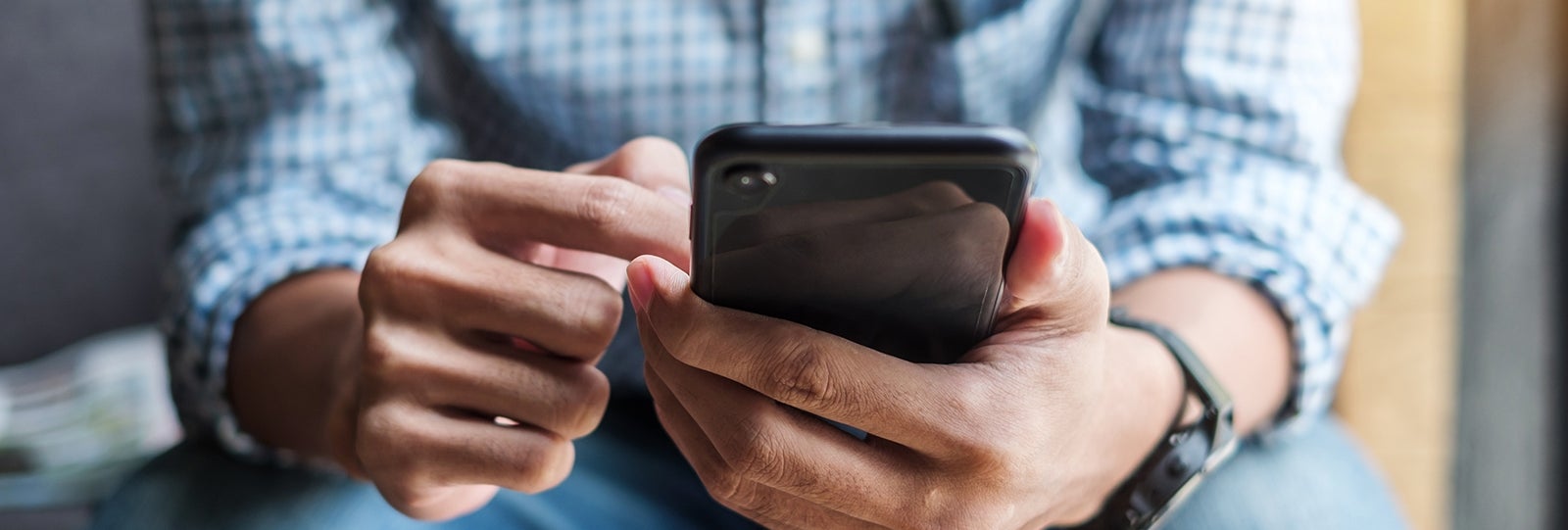
Digital Banking FAQs
Having trouble? Browse through our tips for assistance.
Troubleshooting Tips
Select "Remember Me" when logging in to add save your username and password on a trusted device.
Enable fingerprint/Touch ID or Face ID in your device's settings to use those features in the Emprise Bank app.
If text appears to be missing or is cut off, check the font size setting in your device.
Toggle your birth year first for optimal results when selecting date of birth.
If you are experiencing issues with your browser auto-filling fields incorrectly, disable or clear the auto-fill/auto-complete settings in your browser.
Turning Off Autofill in Chrome
- Click the Chrome menu icon. (Three dots at top right of screen.)
- Click on Settings.
- In the “Autofill” section, expand the area for which you wish to disable Autofill.
- Toggle the setting OFF if it is on. The system will automatically save your settings.
Clearing Autofill Data in Chrome
- Click the Chrome menu icon. (Three dots at top right of screen.)
- Click on History, then click on History again in the menu that appears.
- Select Clear browsing data.
(Alternatively, you can press CTRL+SHIFT+DEL on your keyboard to bypass steps 1-3.) - If it is not already selected, click on the “Advanced” tab.
- At the top, choose “All Time” option to clear all saved data.
- Make sure that the “Autofill Form Data” option is checked.
- Click “Clear Data.”
Turning off Autofill in Firefox
- Click on the Firefox menu icon. (Three lines at top right of screen.)
- Click on Preferences.
- Choose “Privacy & Security.”
- In the “Forms & Autofill” section uncheck “Autofill Addresses.” The system will automatically save your settings.
Clearing Autofill Data in Firefox
- Click on the Firefox menu icon. (Three lines at top right of screen.)
- Click on Preferences.
- Choose “Privacy & Security.”
- In the “History” section, click on the “Clear History” button.
(Alternatively, you can press CTRL+SHIFT+DEL on your keyboard to bypass steps 1-3.) - In the “Time Range to Clear” dropdown menu, choose “Everything.”
- Make sure “Form & Search History” is checked.
- Click Clear Now.
Turning off Autofill in Internet Explorer
- Click on the Tools menu icon. (Gear at top right of screen.)
- Click on Internet Options.
- Select the Content tab.
- In the AutoComplete section click on Settings.
- Uncheck Forms and User Names and Passwords on Forms.
- Click OK in the AutoComplete Settings Window.
- Click OK in the Internet Options Window.
Clearing Autofill Data in Internet Explorer
- Click on the Tools menu icon. (Gear at top right of screen.)
- Click on Internet Options.
- Select the Content tab.
- In the AutoComplete section click on Settings.
- At the bottom of the AutoComplete Settings window, click Delete AutoComplete History.
- Check Form Data and Passwords.
- Click Delete.
- Click OK in the AutoComplete Settings Window.
- Click OK in the Internet Options Window.
Turning off Autofill in Edge Chromium
- Click on the “Settings and More” icon. (Three dots at top right of screen.)
- Click on Settings
- In the “Your Profile” section, click on each of the following and be sure the option is toggled off:
- Passwords
- Payment info
Clearing Autofill Data in Edge Chromium
- Click on the “Settings and More” icon. (Three dots at top right of screen.)
- Click on Settings
- Click on “Privacy, search and services.”
- In the “Clear Browsing Data” section, click “Choose What to Clear.”
- For the “Time Range”, choose ALL TIME.
- Be sure “Autofill Form Data (Includes Forms and Cards)” is checked. If you wish to clear “Passwords”, be sure to check that option as well.
- Click “Clear Now.”
Turning off Autofill in Safari
- Click on the Safari menu. (The word Safari at the top of the screen.)
- Click on Preferences.
- Choose AutoFill
- Uncheck “Using info from my Contacts Card/Address Book Card” and “Other Forms”
- Click Done.
Clearing Autofill Data in Safari
- Click on the Safari menu. (The word Safari at the top of the screen.)
- Click on Preferences.
- Choose AutoFill
- Next to “User Names and Passwords” click Edit.
- Click Remove All or find any information stored for iClassPro.com and remove it specifically.
- Click Done.
Find more information about managing user names and passwords with Safari on the Apple website at https://support.apple.com/guide/safari/use-autofill-ibrw1103/mac
Additional Information & Resources
If pop-ups are blocked online for Bill Pay, go to the settings in your browser and allow pop-ups from the Jack Henry/iPay site.
If you see duplicate accounts in MyInsights, follow these steps to merge account records:
- In the MyInsights tab, select the account that is duplicated.
- Click the 3 dots in the upper right corner and select Mark as Duplicate.
- Select the matching duplicate record.
- Click the Merge button and follow prompts on screen to complete the task.
Connect your Emprise Bank credit card using the following steps:
- In MyInsights > Tools, click the Add an Account button.
- Click Continue to proceed to the next step.
- Search for "Elan" and select the result called CardMember Services Elan.
- Enter your credit card account username and password. Then click Connect. This connection is private and secure. Your information is protected with bank-level security.
Features
After setting up your preferences in Account Settings, keep an eye on your account balance and recent transactions on your mobile device without even logging in. Simply click “tap to see your balance” on the login screen.
Get notifications on your subscriptions, tips for saving extra cash, and even your weekend spending summary. Understand your money with insights personalized for you.
Transfer money to another Emprise Bank customer instantly!
Whether you are monitoring your spending habits or trying to pay off additional debt, linking all your external accounts in one place puts you in control. Whatever financial goals are important to you, we have tools to help you achieve them.
Access your money exactly how you want, when you want, and where you want.
- Move Money with Bill Pay & Transfers
- Make Deposits with Mobile Deposits & Deposit-Accepting ATMs
- Get Insights personalized just for you and tools to improve your financial health
- Monitor Your Activity with alerts, eStatements and transaction inquiries
Logging in for the first time
- Visit emprisebank.com and click Login then “Digital Banking Login” or download our mobile app:
- Log in using your current user ID and password
- Enter your date of birth, social security number, and account number
- Create a new password
- Enter the one-time passcode that will be sent to you during the login process
You will need to contact us to retrieve your User ID. Please call 855.383.4301 or visit www.emprisebank.com and click on “chat” for assistance.
Your Social Security Number or Individual Taxpayer Identification Number, along with other criteria, will be used to verify your identity and to ensure only you are accessing your banking information. Modern encryption and security protocols are used to ensure your information is always safe and secure.
You can locate your account number on the bottom of your bank checks or on your most recent bank statement. You may also contact us for assistance by calling 855.383.4301.
We are asking for your account number as an additional security measure.
A one-time passcode (OTP) is valid for only one use. This passcode will be provided by text, email or phone call as an added layer of security.
Please verify that we have the most up-to-date phone number on file.
- Mobile: Menu > Personal Information
- Online: More > Personal Information > Edit information
- Mobile: Select Menu > User ID and Password > One-Time Passcode to update your preferences.
- Online: In online banking, click More or your initials > User ID and Password > Multi-Factor Authentication
Still having issues? Give us a call at 855.383.4301 or chat with us.
Settings & Preferences
After your enrollment and first login, you will be able to enroll in biometrics.
- TouchID (Apple/Android): Select the box next to Enable Fingerprint.
- Face ID (Apple Only): Once you’ve set up Face ID under Settings on your mobile device, select Enable Face ID directly above the login button.
For both Touch ID and Face ID options, please enable this capability in your mobile phone settings. You’ll need to enter your User ID and Password the first time, but the following time you’ll have the option to select the face icon/thumbprint icon to the right of Password. Then, each time you pull up your app, you’ll be able to login with a simple and secure face scan/thumbprint.
For a secure login, you will need to set up Face ID, Touch ID, or use your password.
Once you set this up, you can view your account balance and five most recent transactions from the login screen without logging into mobile banking on or after your first login.
- Steps To Set Up: Menu > Account Settings > Select account to view > Toggle Sneak Peek on
- Mobile: Menu > Account Settings > Rename > Save
- Online: More > Account Settings > Select Account > Make Change > Select Save
- Mobile: Menu > Account Settings > Show/Hide > Save
- Online: More > Account Settings > Select Hide > Select Save
- Mobile: You may select your default page by holding your finger on the icon for the page you would like to select as your default page.
- Online: The Dashboard or Accounts page can be selected as a default page.
- Mobile: Menu > Alert Settings
- Online: More > Alert Settings > adjust settings as needed
- Mobile: Menu > Personal Information
- Online: More > Personal Information > Edit information
- Mobile: Select the Account > Review Transaction History > select a specific transaction
- Online: Review history in an account
Move Money
Bill Pay
To be eligible for eBills, your payee must have a website available to view your bill online. If your payee is eligible for eBills, in Bill Pay you will need to provide the credentials to access the bill information for that payee.
Transfers
To add a new external account, please visit the Move Money page to add a recipient. You can log in using your credentials for that institution or if you don’t know them, you will need the account and routing number of your other account.
You can use your mobile wallet to send money to others.
To send money to another Emprise customer, you will be able to add them using their name and account number through your Move Money screen and add them as a recipient.
Mobile Deposit
- Log into the app.
- Select "Deposit" from the bottom navigation.
- Choose account for deposited funds to go into.
- Enter amount of the check.
- Endorse the back of your check with your signature and the words "For mobile deposit only at Emprise Bank."
- On a dark background, take a photo of the front and back of your check.
- Click the Deposit Check button.
- Retain your check in a safe place until it is reflected in your account balance.
Alerts
- Mobile: Menu > Alert Settings
- Online: More Menu > Alert Settings
- Mobile: Menu > Alert Settings > Do Not Disturb
- Online: More Menu > Alert Settings > Do Not Disturb
Default is 10pm to 7am CST
You can set the times so that you don’t receive notifications during your preferred periods.
eStatements
Yes, you may view eStatements and eNotices from mobile banking.
Text Banking
You can enable Text Banking in the mobile app by clicking on the More menu and choosing Text Banking. You will need to have a cell phone number on file with us to enable Text Banking. The text commands available are outlined on the Text Banking screen.
28640
Financial Tools & Insights
MyInsights is a robust financial management tool that you can use to see the big picture. Manage spending, pay down debt, and view your net worth.
Use your existing login credentials to pull in your accounts.
Using your banking information, Insights gives you personalized information to help you understand your financial wellness.
Spending Widget
Spending is a visualization of your transactions. You can choose a date range to view and then drill down into categories and even individual transactions.
- Mobile: MyInsights > Spending
- Online: MyInsights > Spending
Edit the date range above the spending wheel in the widget.
Click on a color to see the category of spending total.
Click in the middle to see the transactions within the category.
Yes. You can save this so that all transactions with the same description in the future will automatically define as the category you set. Here's how to edit:
- Mobile: MyInsights > Transactions > Select any transaction to edit > Select a new category from right side of screen > Update once or automatically categorize going forward
- Online: MyInsights > Transactions > Select any transaction to edit > Select new category > Update once or automatically categorize going forward > Save in top left corner
Yes. As you select the categories you prefer for your transactions, MyInsights will learn your preferences.
Net Worth Widget
The Net Worth widget is a great way to track your overall financial progress. To get the most comprehensive financial picture, connect all of your external accounts including deposits, loans, mortgage, even your investments or 401k.
You can also add in the value of your assets, such as your home.
To best use Net Worth, you will want to connect all of your financial relationships and add any assets of value, such as a home or other real estate.
- Add Accounts: MyInsights > Click Add Account at the top right > Continue > Select or search for your institution > Use your credentials to access your accounts at that institution
- Add Property: MyInsights > Click Add Account at the top right > Continue > Scroll past the institutions section > Click Add Manual Account > Property > Enter the Property details
Debts Widget
Learn how you can become debt free! You can connect all of your debts (credit cards and loans) and select a pay off strategy to pay down your debts.
- Examples: Pay lowest debt balances off first or pay highest interest debt first.
You need to add your minimum payment, rate, and beginning loan balance. Click on the loan to add your details.
Quicken
Quicken is an accounting software. Customers can export their transactions from Emprise Bank digital banking in a Quicken file format and then import that file into Quicken.
There are three ways to connect:
- Log into your Quicken account. Within Quicken, connect directly to Emprise Bank to import transactions.
- Log into Emprise Bank digital banking. You can download a Quicken file directly from digital banking to upload into Quicken.
- Use Express Web Connect. Users can enter their Emprise Bank digital banking login credentials for Intuit to run a screen scraping script to load transactions.
I can’t find what I’m looking for. How do I get help?

Chat
During business hours, click CHAT on the right to start a conversation with us.